Backups werden erst vermisst, wenn es zu spät ist. Ihr solltet – egal ob ihr es schon mal gebraucht hättet oder nicht – regelmäßige Backups von eurer WordPress-Installation machen. Wie ihr das automatisch zu dem Amazon Web Service „S3“ machen könnt, zeige ich euch in diesem Beitrag.
Vorüberlegung
Was ich hier beschreibe, ist mein Backup-Plan. Ich habe mir überlegt, durch welche Szenarien ein Backup notwendig sein könnte: Neben Programmierfehlern und Angriffen auf die Installation gibt es da natürlich noch Schäden an der Hardware. In solchen Fällen würde ein Backup, das auf demselben Server abgelegt ist, nicht besonders hilfreich sein, da es ja ebenfalls betroffen wäre.
Aus dieser kleinen Überlegung heraus stand für mich fest, dass ich auf jeden Fall ein „räumlich getrenntes“ Backup benötige. Und da als Plugin BackWPup zum Einsatz kommen sollte, ist die Wahl auf den S3-Storage von Amazon Web Services gefallen. Seit einiger Zeit haben die auch einen Server-Standort in Deutschland.
AWS S3 einrichten
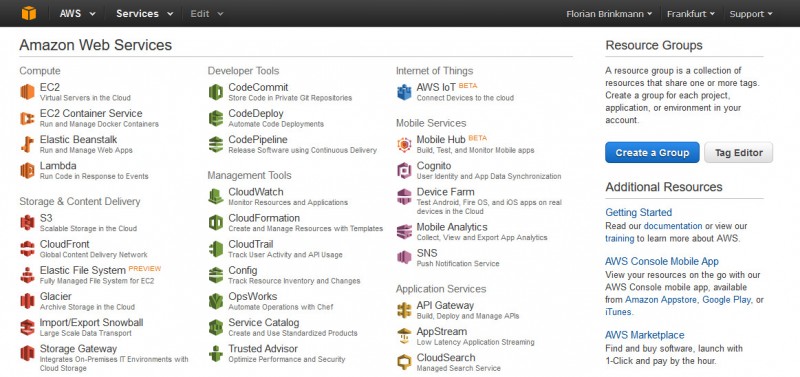
Nachdem ihr euch ein Konto bei den Amazon Web Services erstellt und euch angemeldet habt, solltet ihr euch in der „AWS Management Console“ wiederfinden. Dort klickt ihr in dem Bereich „Storage & Content Delivery“ auf den Punkt „S3“ (auf dem Screenshot in der linken Spalte).
Nun findet ihr in der linken oberen Ecke des Bildschirms den blauen Button „Create Bucket“ vor. Diese Buckets sind sozusagen die Ordner, die von BackWPup angesteuert werden. Gebt dem Bucket also einen Namen und wählt als Region am besten Frankfurt aus. Ihr müsst hier einen einzigartigen Namen verwenden – der im Screenshot gezeigte ist beispielsweise schon weg gewesen 🙂
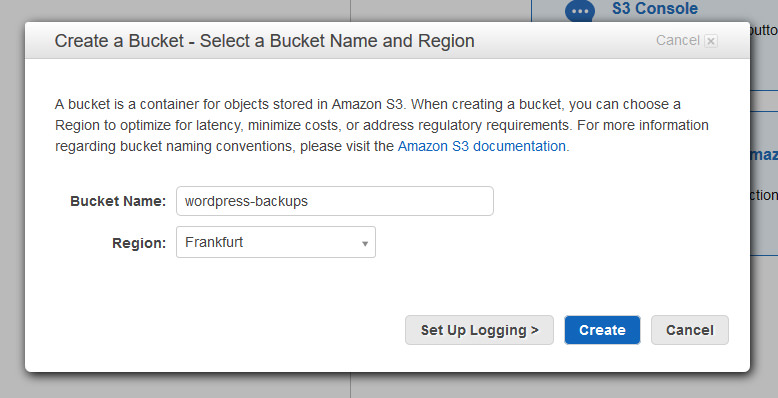
Wenn ihr das Bucket erstellt habt, muss noch ein Nutzer angelegt werden, um die Zugangsdaten zu erhalten, mit denen BackWPup darauf zugreifen kann. Dafür wechselt ihr zurück auf die Übersicht und wählt den Punkt „Identity & Access Management“ aus (hat einen grünen Schlüssel als Symbol). Auf der neuen Seite wählt ihr links „Users“ aus und legt dort einen neuen Benutzer an. Den Haken für die Generierung des Access Key lasst ihr angehakt.
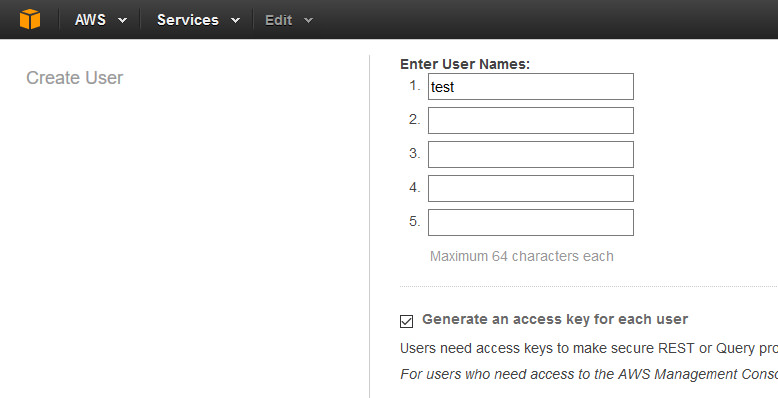
Die „Access Key ID“ und den „Secret Access Key“ müsst ihr euch irgendwo notieren – das sind die Zugangsdaten, die BackWPup benötigt. Wenn ihr nun den Nutzer in der Liste auswählt, findet ihr dort den Abschnitt „Permissions“ und darin „Managed Policies“. Hier müsst ihr dem Nutzer die nötigen Rechte geben, um auf S3 zugreifen zu können. Klickt dafür auf „Attach Policy“, wählt aus der Liste den Eintrag „AmazonS3FullAccess“ und klickt unten rechts auf „Attach Policy“.
Damit habt ihr euer S3-Bucket und den Benutzer vorbereitet. Weiter geht’s jetzt im WordPress-Backend.
BackWPup einrichten
Die Installation läuft ganz normal über das Backend, indem ihr bei dem Punkt „Plugin“ auf „Installieren“ klickt. Im Suchfeld gebt ihr einfach „BackWPup“ ein und installiert das Plugin. Nach der erfolgreichen Installation findet ihr unten in der linken Navigation einen neuen Punkt „BackWPup“. Geht auf den Untermenüpunkt „Neuer Auftrag“ und gebt die notwendigen Informationen unter dem Reiter „Allgemein“ ein.
Ich persönlich mache ein Backup von Datenbank, Dateien und Plugin-Liste und komprimiere es als ZIP. Bei dem „Zielordner des Auftrags“ müsst ihr jetzt „Backup zu einem S3 Service“ anhaken. Nach einem Klick auf den Reiter „Planen“ könnt ihr euer Backup automatisieren. Wählt dafür die Option „mit WordPress Cron“ und stellt unten im Planer das Intervall ein, das euch gefällt.
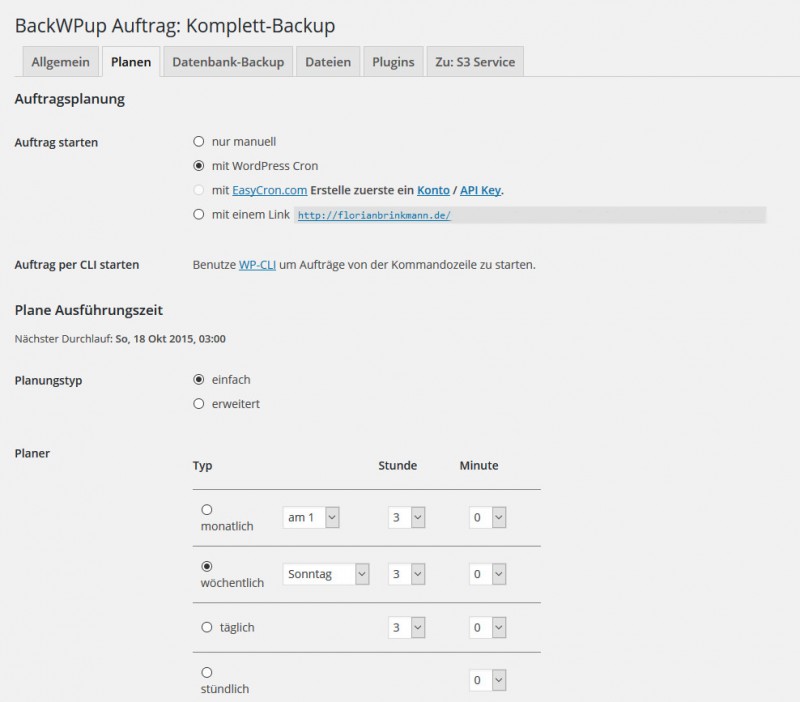
Bei dem Reiter „Datenbank-Backup“ könnt ihr auswählen, welche Tabellen gesichert werden sollen und bei „Dateien“ dasselbe für die Dateien einstellen. Kommen wir jetzt aber zum interessanten Reiter: „Zu: S3 Service“. Hier wählt ihr als S3-Service den Eintrag „Amazon S3: EU (Germany)“ aus und gebt im Abschnitt „S3 Access Keys“ die Daten ein, die vorhin bei der Erstellung des Benutzers angezeigt worden sind.
Wenn die Informationen richtig sind, solltet ihr im Bereich „S3 Bucket“ euer Bucket auswählen können. Bei den „S3 Backup Einstellungen“ könnt ihr noch den Ordner umbenennen, in dem die Backups innerhalb des Buckets abgelegt werden sollen, die Anzahl der Backups einstellen, die aufgehoben werden sollen sowie den Multipart-Upload aktivieren oder deaktivieren. Als „Amazon Storage Class“ habe ich „Standard-Seltene-Benutzung“ gewählt, da ich nicht häufig auf die Backups zugreifen muss. Der Preis für diese Klasse ist auch geringer als bei den anderen.
Abschließend könnt ihr auf „Änderungen speichern“ klicken und den Auftrag starten um zu testen, ob alles funktioniert.
Hallo Florian,
leider muss man bei AWS auch bei dem kostenlosen Konto seine Kreditkartennummer angeben. Und wenn ich es richtig verstanden habe, verfällt der Speicherplatz nach 12 Monaten, ist also nur 12 Monate lang kostenlos?
Ich weiß nicht, ob man damit bereits Exot ist, aber ich verwende aus Prinzip keine Kreditkarten (auch keine Kundenkarten um Punkte zu sammeln).
Das so als Ergänzung zu deinem informativen Artikel
Hi Angelika,
danke für den Kommentar!
Ja, ich glaube es sind nur die ersten 12 Monate kostenlos, quasi als Test-Zeitraum.
Wie sieht es eigentlich mit dem Passwort für WordPress aus?
Ist es im Backup verschlüsselt?
Die Daten werden einfach in eine ZIP gepackt und dann zu AWS geschoben – Passwörter werden da nicht besonders verschlüsselt. Du hast aber bei Amazon die Möglichkeit, das gesamte Backup zu verschlüsseln.
Ist eigentlich sicher gestellt, dass AMAZON Cloudspeicher in Europa von AMAZON nicht auf Servern z. B. in den USA gespiegelt wird? Hat mal jemand das Kleingedruckte dazu gelesen?
"Das gesamte Backup bei AMAZON verschlüsseln" - bedeutet das, dass der private key bei AMAZON in der Cloud liegt?
In beiden Fällen hätte ich Zweifel, dass eine solche Sicherung mit den aktuellen europäischen Datenschutzbestimmungen vereinbar ist.
Klar, die 100%ige Sicherheit darüber, was mit den Daten eventuell gemacht wird hat man nur, wenn man selbst die Hardware bei sich zu Hause stehen hat hat 😉
Ich habe die AGB et cetera jedenfalls nicht gelesen und hoffe einfach darauf, dass das mit dem Serverstandort in Deutschland in Ordnung sein wird.
Hallo Florian, zunächst danke für deinen für mich sehr hilfreichen Beitrag !
Beim sichern kommen Fehlermeldungen...
Habe ich da etwas übersehen ??
Fehlermeldung rausgenommen
Hi Helmut,
zuerst: Ich habe die Fehlermeldung mal rausgenommen, war ja doch etwas länger 😉
BackWPup scheint Probleme damit zu haben, das ZIP-Archiv anzulegen, weil zu wenig Speicherplatz vorhanden ist.
Danach ist wohl etwas mit den Zugangsdaten nicht in Ordnung, die du für den S3-Service eingetragen hast.
Versuch mal zuerst Speicherplatz auf deinem Webspace freizuräumen und im Anschluss wieder ein Backup zu machen. Wenn dann immer noch der Fehler mit dem S3-Dienst kommt, musst du hier die Zugangsdaten mal überprüfen.
Hoffe, das hilft!
Florian